使用 oracle VM vitualbox 安装 windows10 系统
由于工作需要,在 windows10 工作机编译的代码需要在干净的 windows 中测试代码运行效果,所以本文介绍如何使用 oracle VM vitualbox 安装 windows10 系统,已经配置主机与虚拟机之间的文件传输过程
为避免大段文字及节省时间,以下简单描述安装步骤:
前期准备
安装 windows10
- 启动 oracle VM vitualbox,并选择
新建按钮 - 命名虚拟机,选择
类型及版本,然后点击下一步,注意和第一步下载的系统对应 - 配置虚拟机使用内存,点击
下一步 - 点击
现在创建虚拟硬盘虚拟硬盘,然后点击下一步 - 选择虚拟硬盘类型为
VDI,然后点击下一步 - 选择虚拟硬盘大小为
动态分配,然后点击下一步 - 选择虚拟硬盘的
文件大小及大小,然后点击创建 - 至此完成虚拟机的创建,后面的将第一步下载的文件挂载至虚拟机硬盘上,才能启动虚拟机
- 右键点击新建的虚拟机,依次选择
设置->存储,点击选择虚拟盘,选择第一步下载的系统,操作看下图 - 退出设置后,启动虚拟机,并安装 windows10 系统
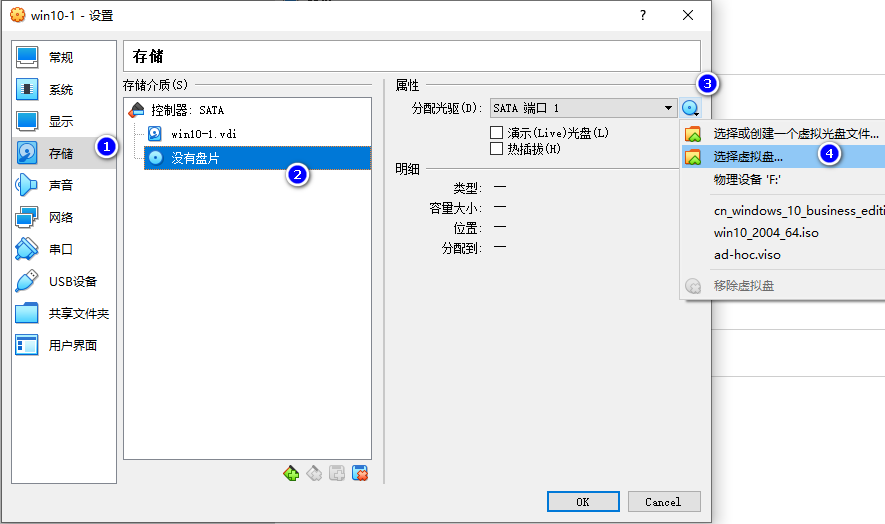
配置虚拟机
通过以下两种方式配置虚拟机与主机之间的文件传输
双向拷贝及拖放
- 完成系统安装后,右键点击虚拟机,选择依次点击
设置->常规->高级,将共享粘贴板及拖放都改为双向 - 启动虚拟机,在新窗口的菜单中选择
设备->安装增强功能,然后到系统中找到 CD 驱动器挂载的安装程序,双击该驱动安装程序,具体操作看下图
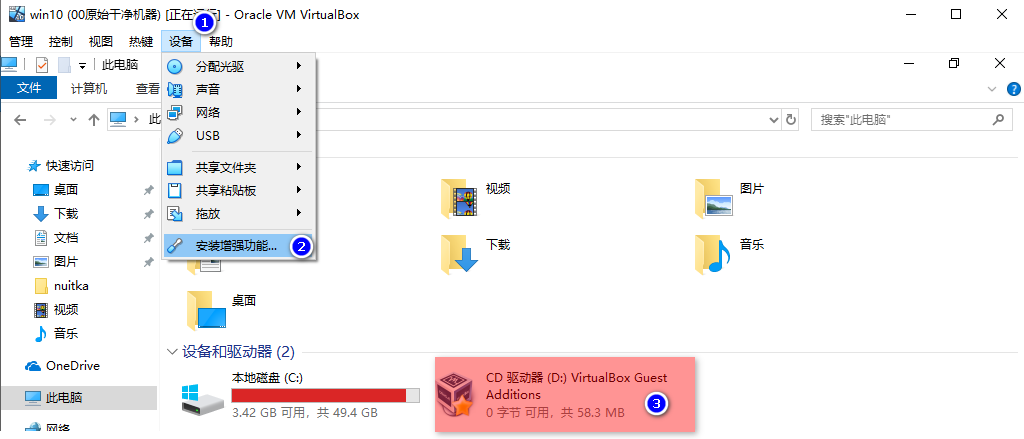
共享文件夹
通过文件共享的方式,将主机的某个文件夹共享给虚拟机
- 在虚拟机窗口中菜单,选择
设备->共享文件夹->共享文件夹 - 双击
固定分配下的选项,选择主机的共享文件夹路径,设置共享文件夹名称,设置只读与自动挂载,最后点击 OK - 主机的共享文件夹被挂载到文件系统,打开我的电脑即可访问