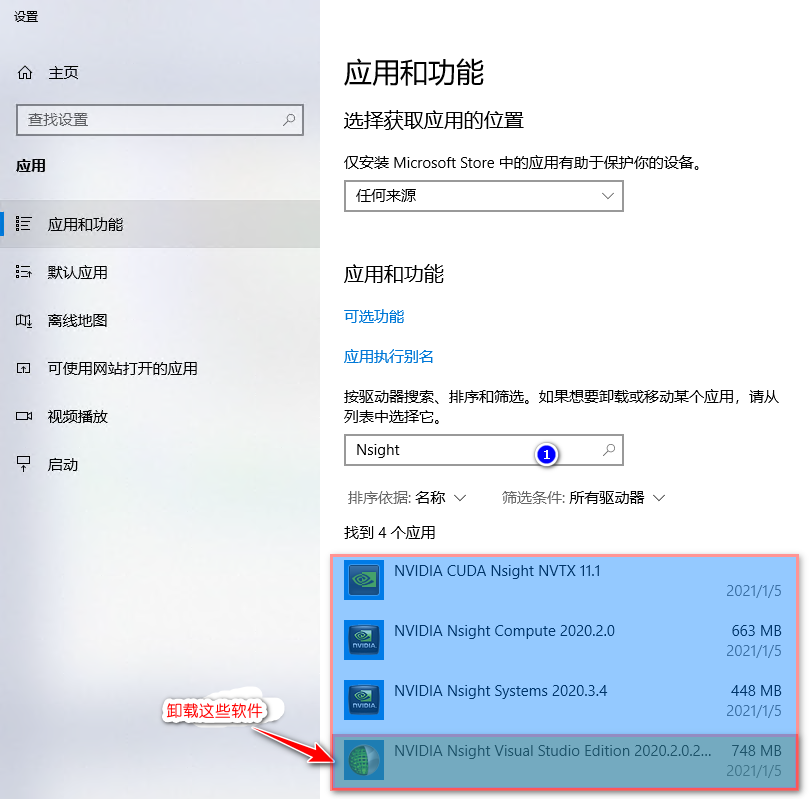windows10 上搭建 AI 开发部署环境
本文件用于说明如何在 windows 上安装、测试 AI 运行环境
一、步骤概览
- 下载 3 个软件
- cuda_11.1.0_456.43_win10.exe
- cudnn-11.1-windows-x64-v8.0.4.30.zip
- TensorRT-7.2.1.6.Windows10.x86_64.cuda-11.1.cudnn8.0.zip
- 解压 TensorRT-7.2.1.6.Windows10.x86_64.cuda-11.1.cudnn8.0.zip,并配置环境
- 双击 cuda_11.1.0_456.43_win10.exe,安装 cuda
- 解压 cudnn-11.1-windows-x64-v8.0.4.30.zip,并将所有文件拷贝至 cuda 安装目录的 bin 目录下(一般位于
C:\Program Files\NVIDIA GPU Computing Toolkit\CUDA\v11.1\bin
二、详细步骤
1. 确认系统及显卡
以下内容只需确认:Windows10 系统且有英伟达 (Nvidia) 的显卡,驱动可能已默认自带,可先直接安装 3 个 AI 加速工具,测试没通过,再返回安装驱动
1.1 确认系统为 Windows 10
进入系统设置,并依次点击系统 -》关于,并确认系统为 Windows10,目前企业版、家庭版测试通过,windows7、windows8 等系统测试不通过。
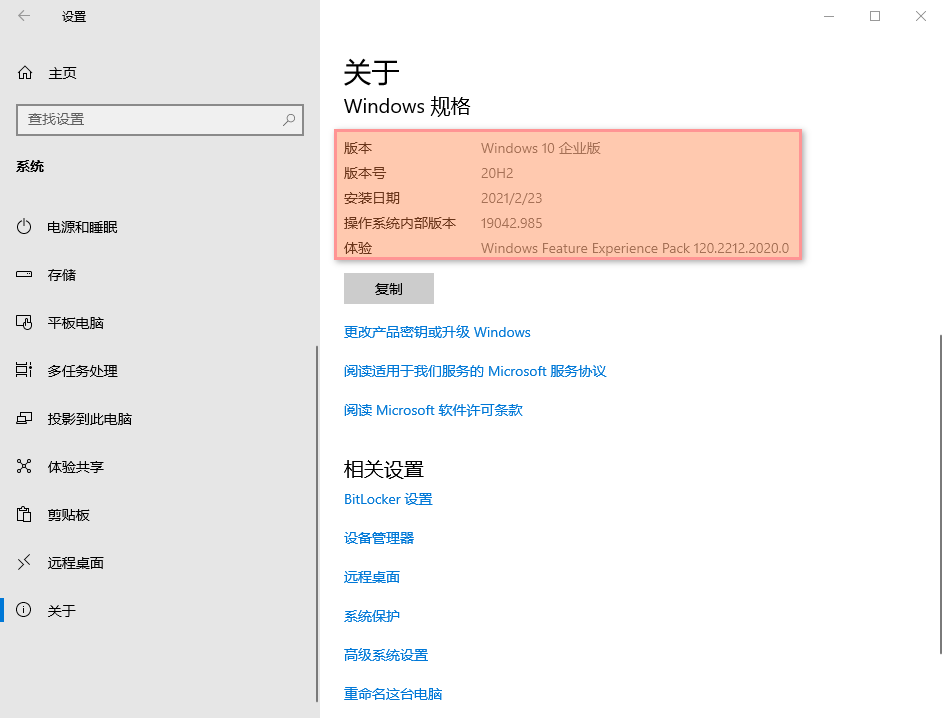
1.2 确认系统存在独立显卡
进入设备管理器,确认系统已经安装独立显卡
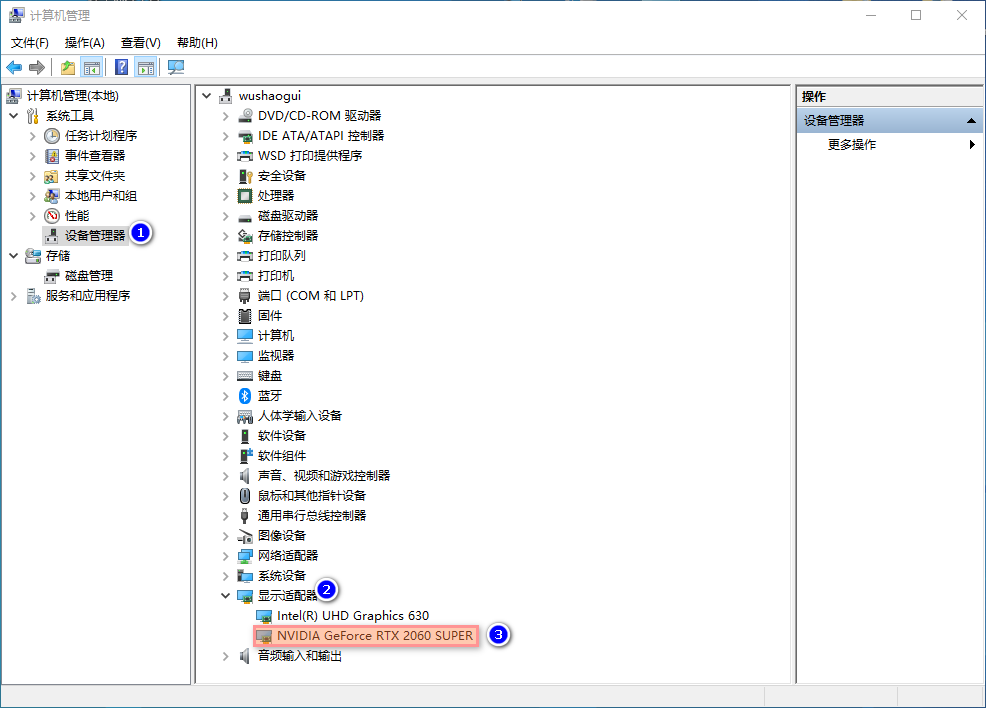
2. 安装显卡驱动
2.1 软件下载
打开英伟达官网,并根据安装显卡型号,按照下图标示顺序,依次点击,搜索最新驱动
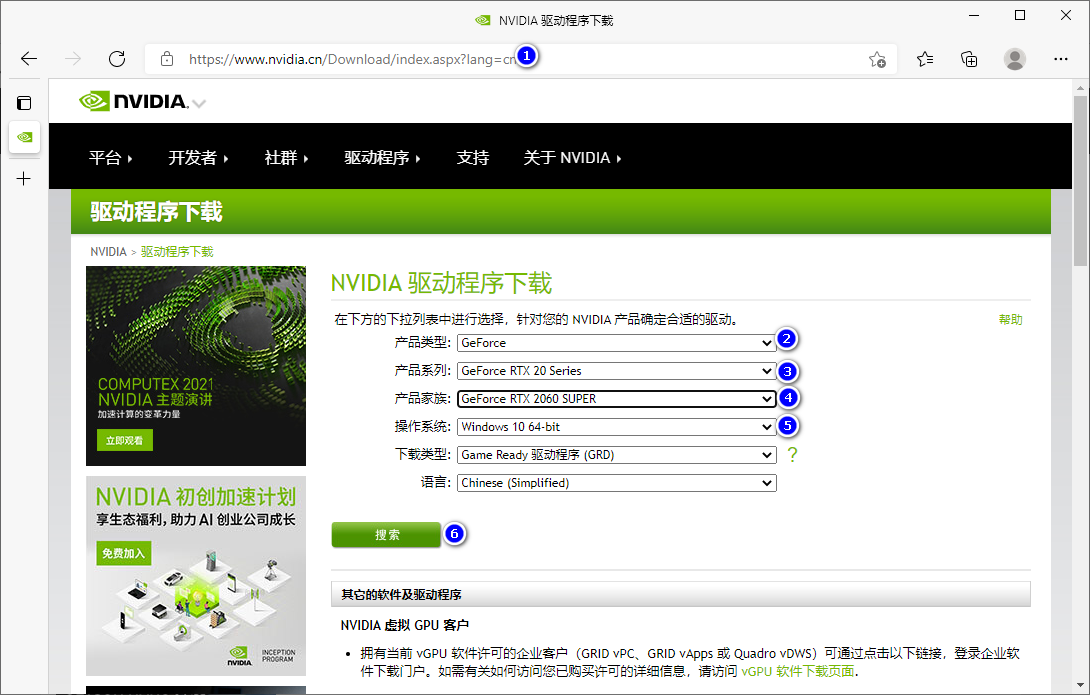
搜索成功后跳转到该界面,点击下载按钮,下载显卡驱动
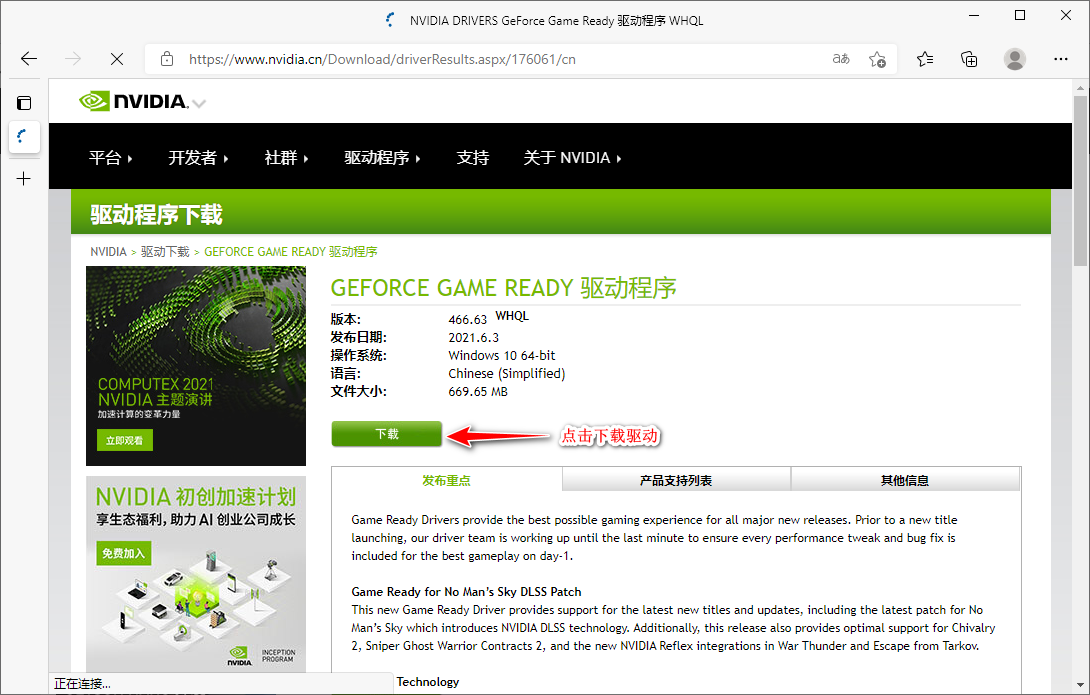
2.2 软件安装
下载完成后,双击驱动安装程序,在默认位置下解压
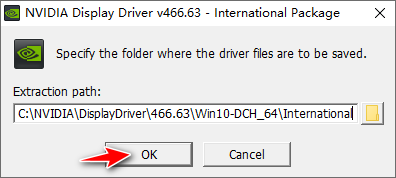
解压完成后,进入安装界面,点击 “同意并继续 “,
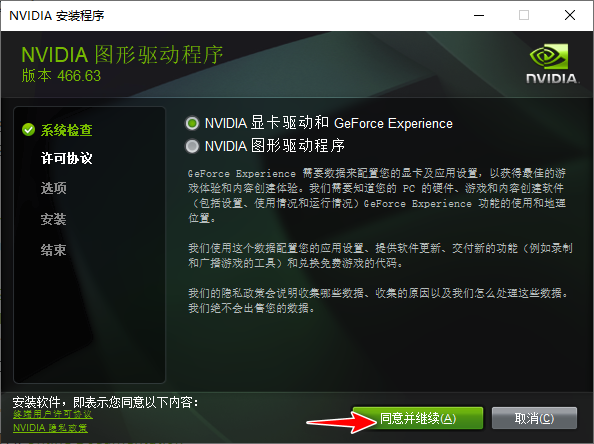
点击 “下一步”,开始安装 cuda
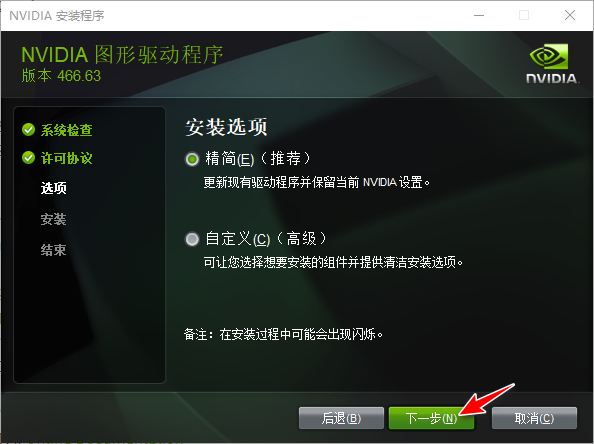
点击” 关闭 “按钮,完成安装
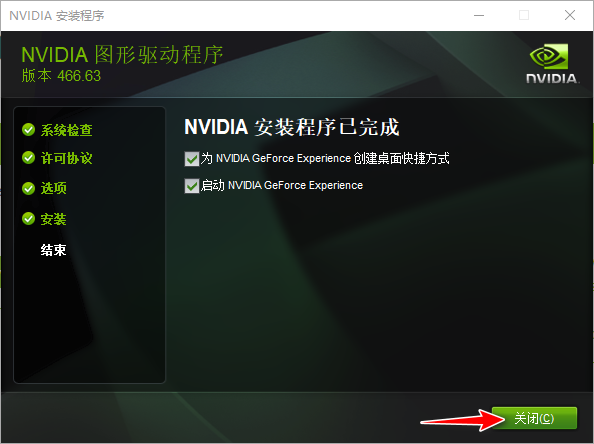
3. 安装 AI 加速工具
加速工具用于加快获得模型运行速度,是模型运行必须的工具,分别为:cuda 11.1.0 及 cudnn v8.0.4.30,两个软件的安装过程如下:
3.1 安装 cuda
3.1.1 软件下载
打开网址,进入历史版本下载页面
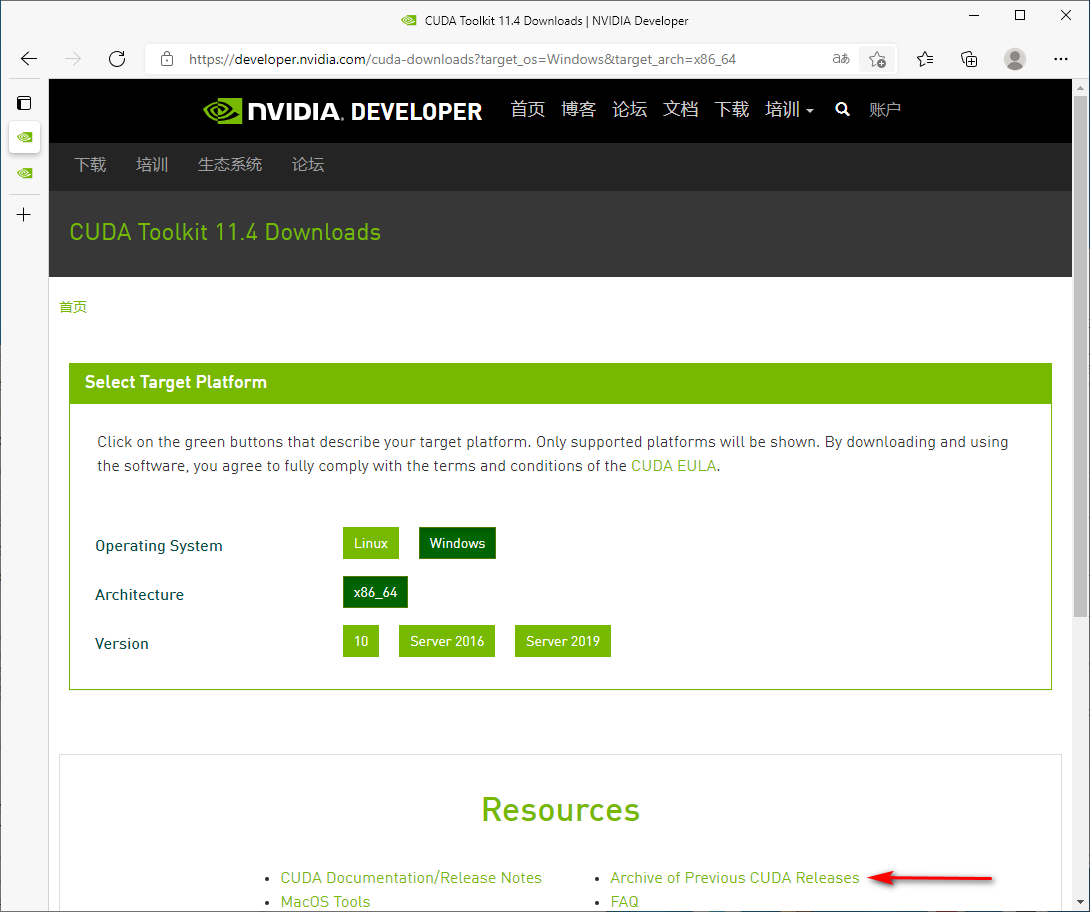
找到 CUDA Toolkit 11.1,点击进入下载页面
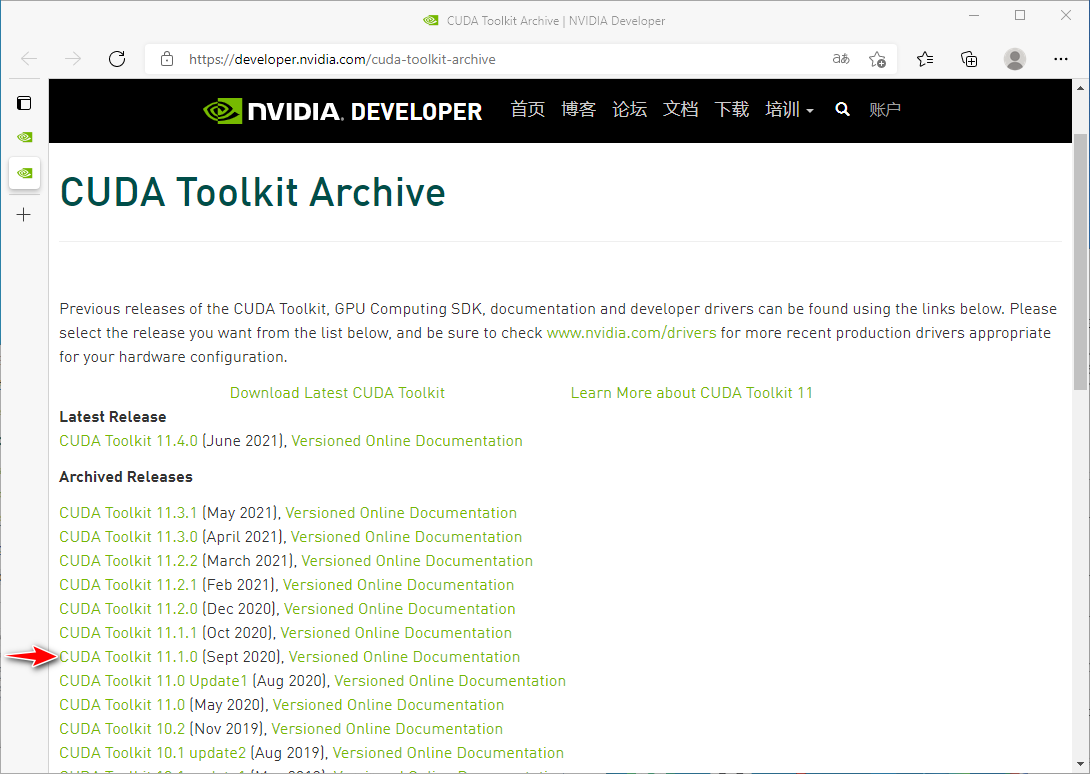
依次选择下面内容,下载 cuda 11.1.0
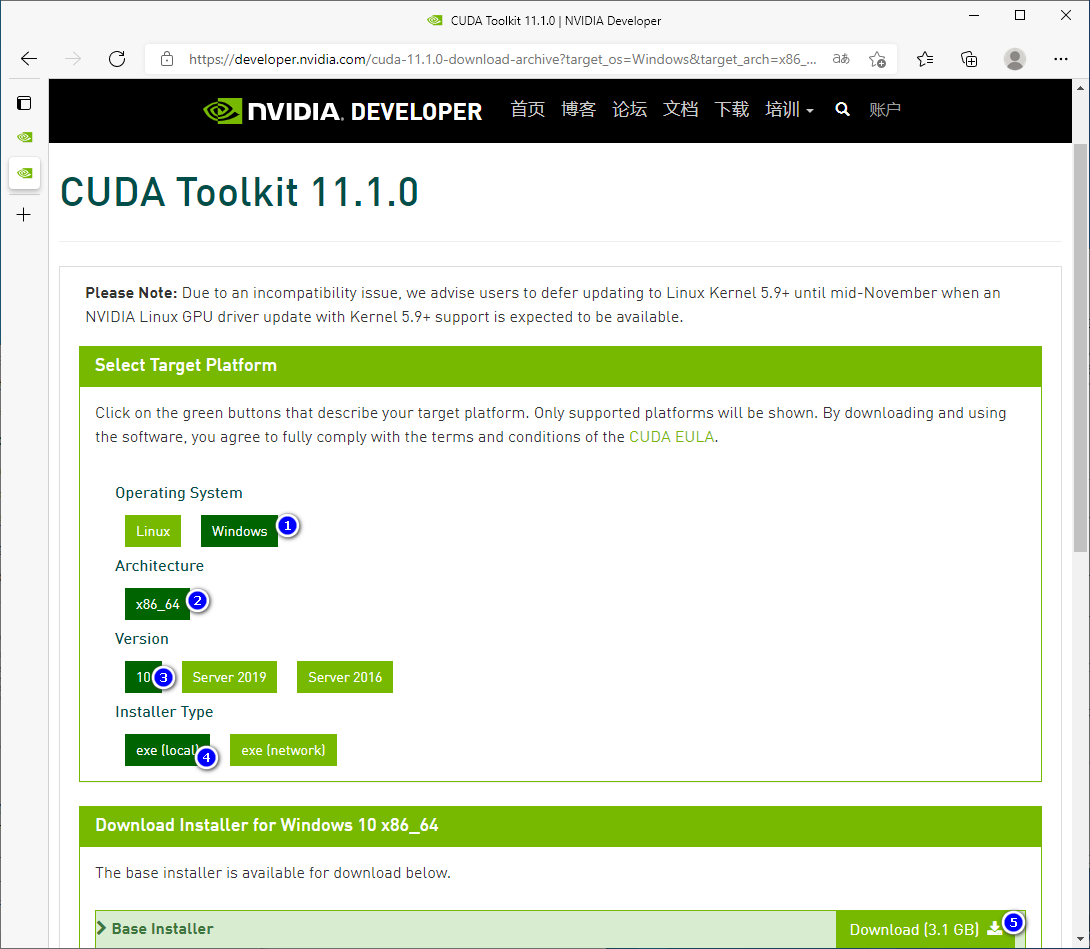
3.1.2 软件安装
下载完成后,双击 exe 安装文件,点击”OK“,在默认位置解压安装程序
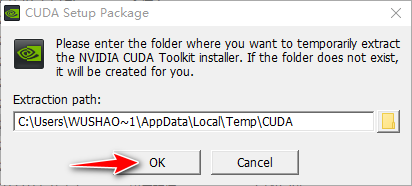
解压完成后,点击 “同意并继续 “
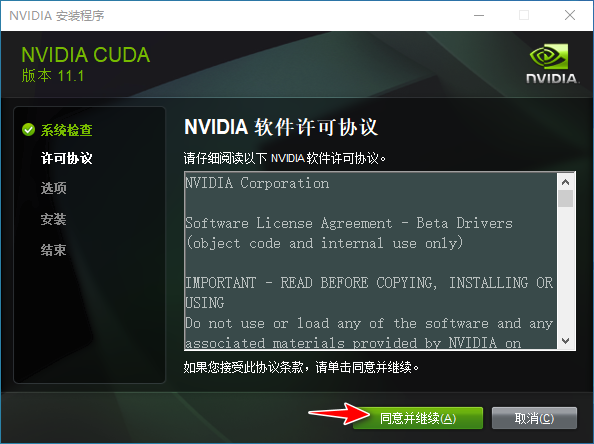
点击” 下一步 “,开始安装 cuda
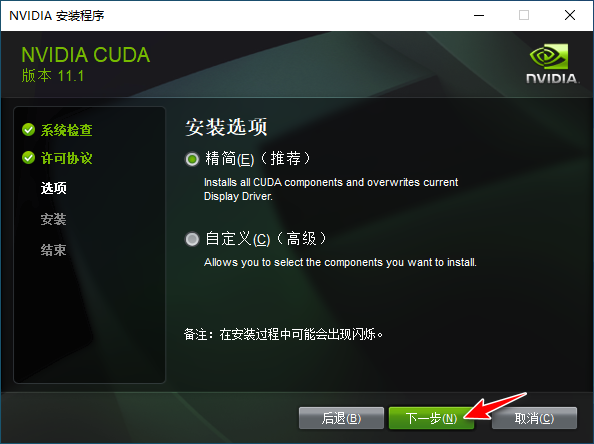
点击” 下一步 “
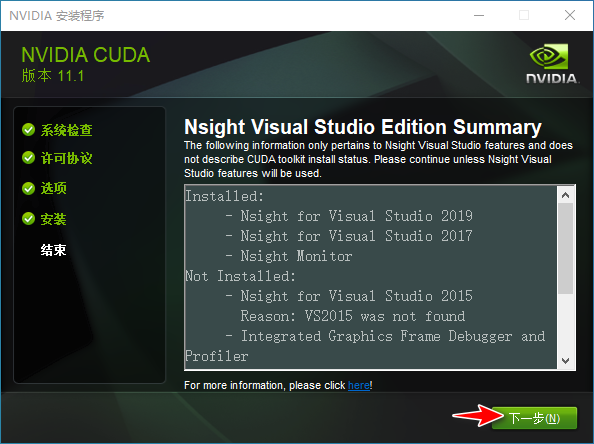
点击关闭,完成安装
3.2 安装 cudnn
3.2.1 软件下载
下载该软件需要提前注册账号,打开注册界面,输入待注册邮箱,填写注册信息,点击创建账户。
完成注册后,登陆网站并打开网址,点击 “下载 cuDNN”
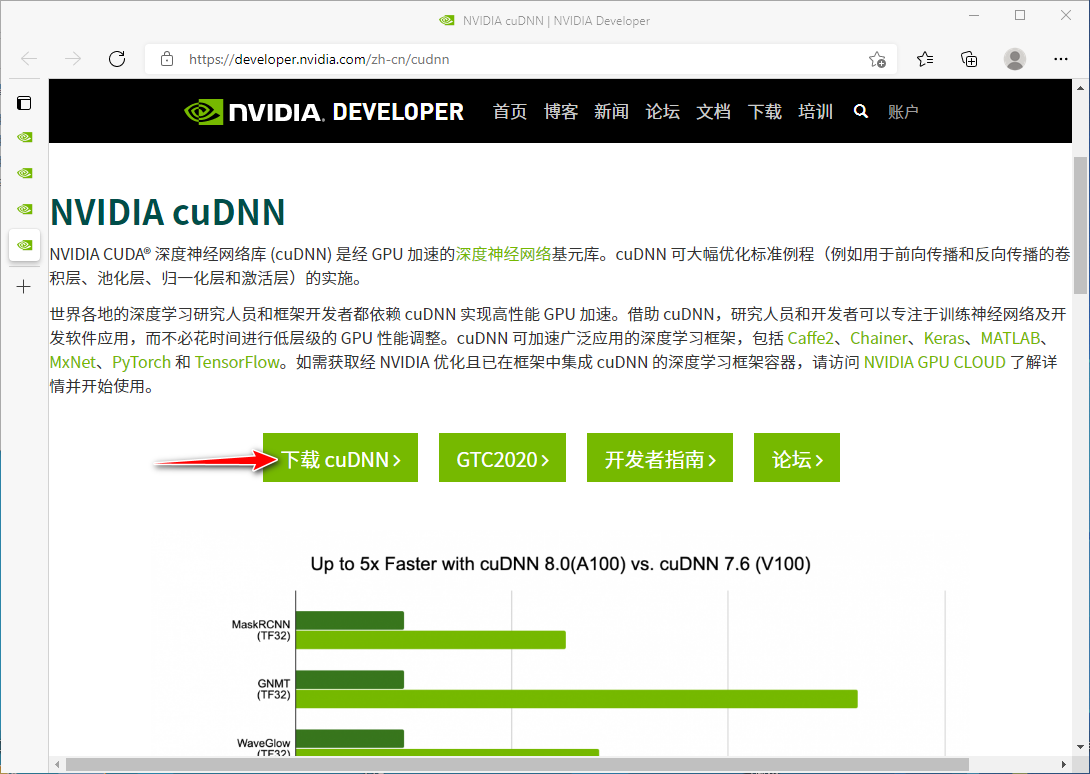
点击”I Agree To the Terms of the cuDNN Software License Agreement“,并选择历史版本 cudnn
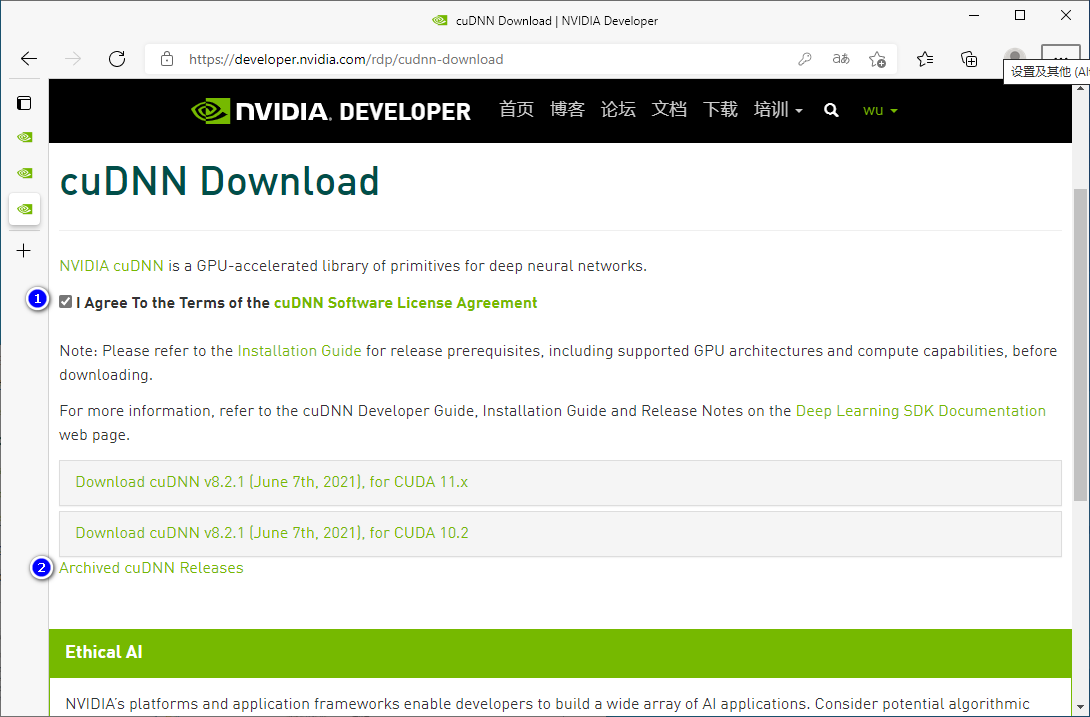
找到并点击 Download cuDNN v8.0.4 (November 9th, 2020), for CUDA 11.1,选择 Windows 10 版本下载
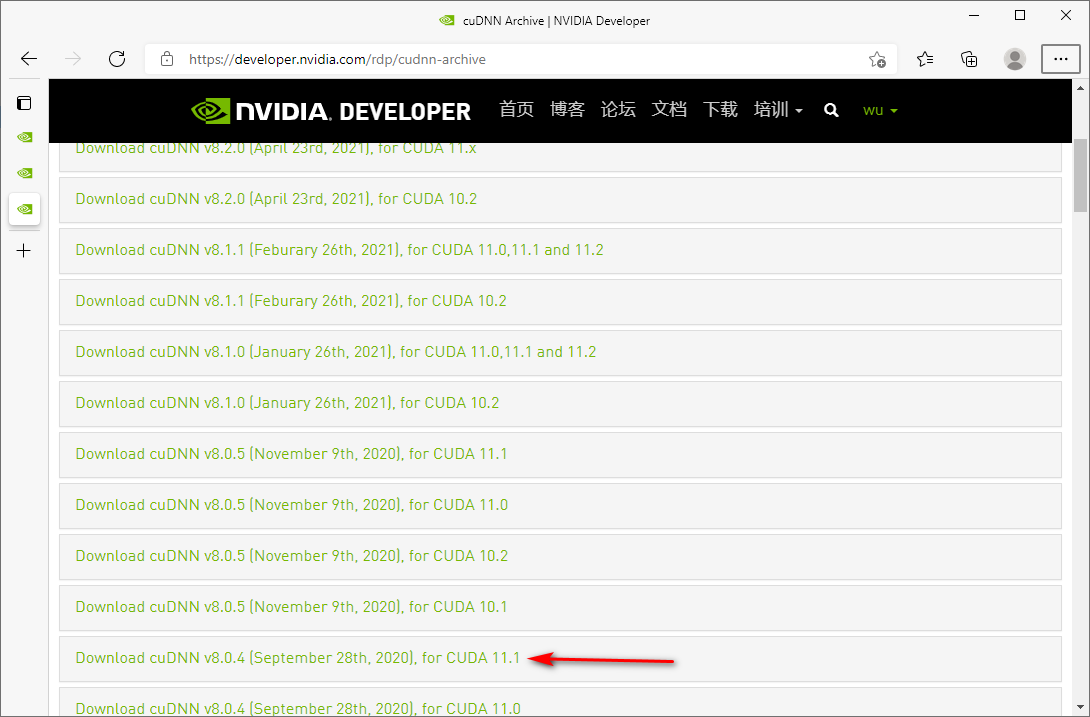
3.2.2 软件下载
下载完成后,解压压缩包 cudnn-11.1-windows-x64-v8.0.4.30.zip,进入压缩包,并将下图左边内容拷贝至路径 C:\Program Files\NVIDIA GPU Computing Toolkit\CUDA\v11.1
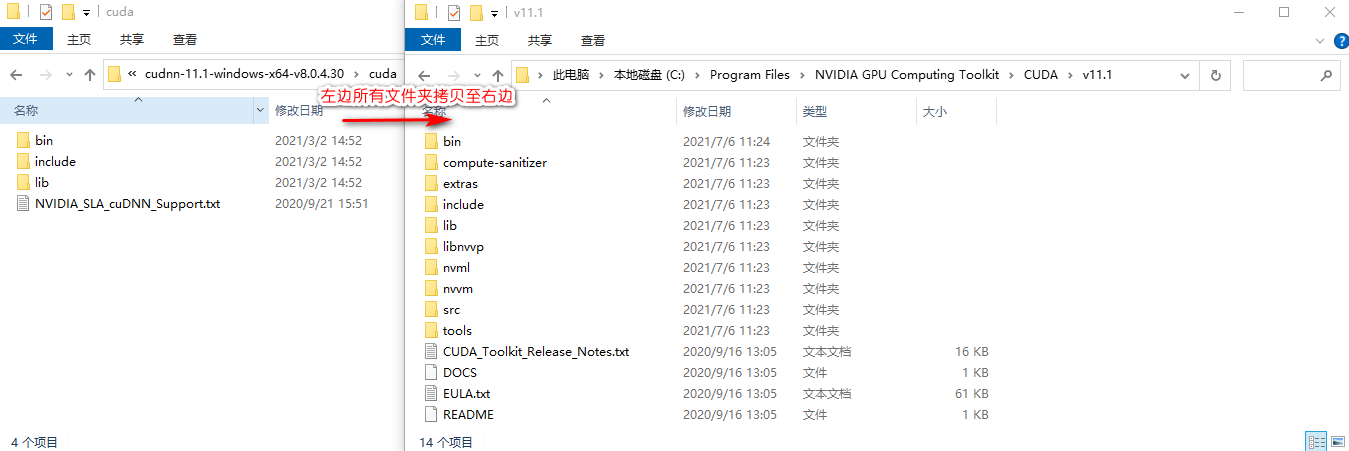
至此,完成 cuda 及 cudnn 的全部安装。
3.3 安装 TensoRT
3.3.1 软件下载
根据 cuda 及 cudnn 版本选择合适的 tensorrRT 版本,本次选择版本 TensorRT-7.2.1.6.Windows10.x86_64.cuda-11.1.cudnn8.0
打开 tensorRT 下载网址,点击” 立即下载 “
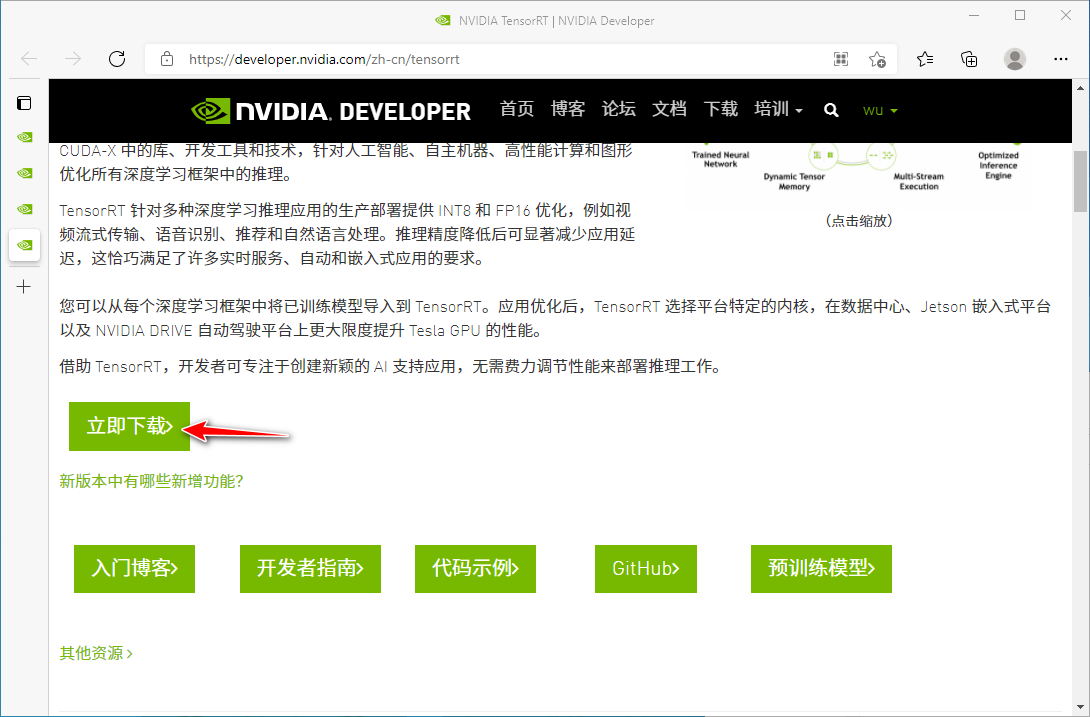
选择 TensorRT7
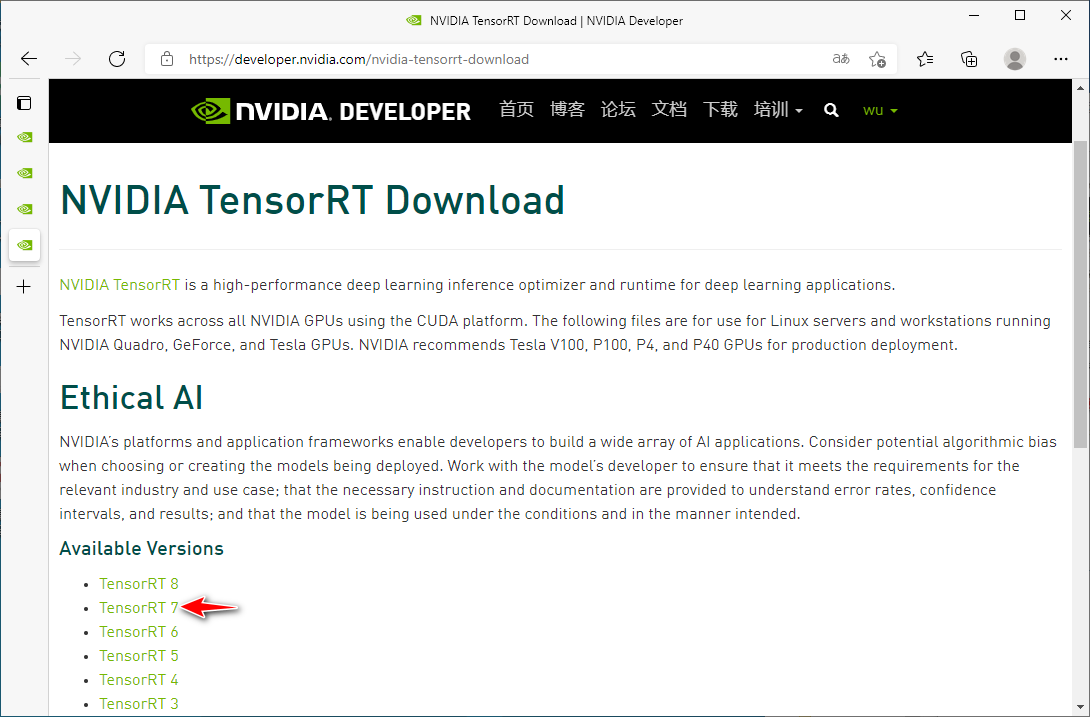
勾选”I Agree To the Terms of the NVIDIA TensorRT License Agreement“,选择”TensoRT7.2.1”,点击 “TensorRT 7.2.1 for Windows10 and CUDA 11.1 ZIP package”,下载 TensorRT 安装包
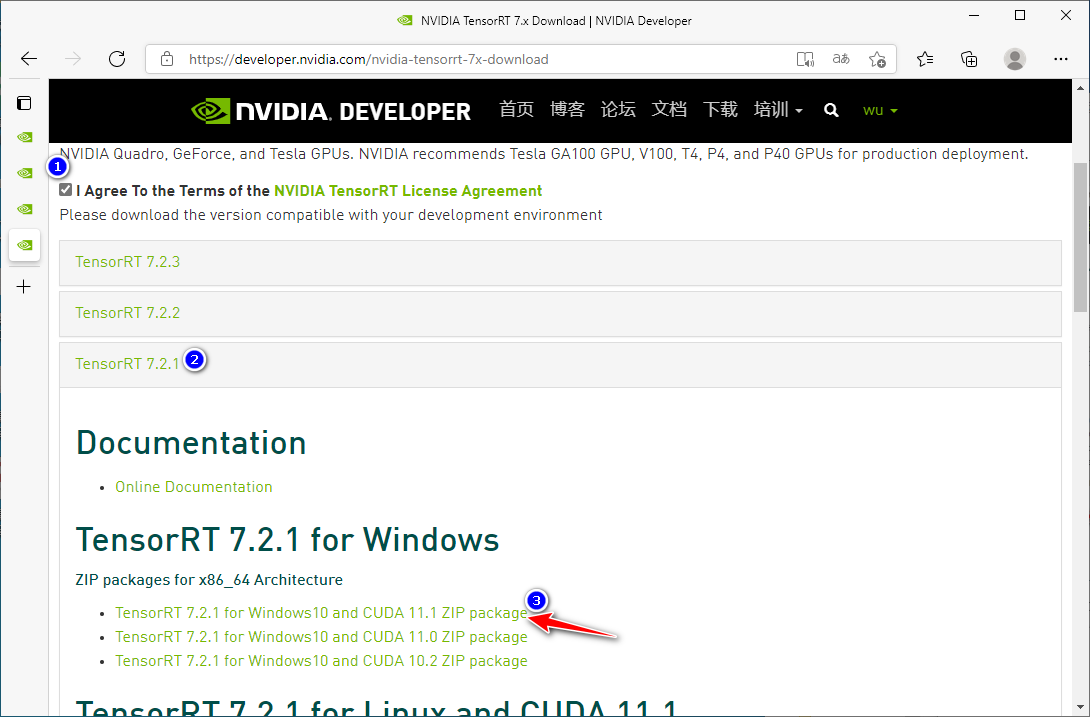
3.2.2 软件安装
下载完成后,得到文件 TensorRT-7.2.1.6.Windows10.x86_64.cuda-11.1.cudnn8.0.zip,解压后,将下图左边内容拷贝至路径 C:\Program Files\NVIDIA GPU Computing Toolkit\CUDA\v11.1\bin

(可选步骤)依次进入设置->系统->关于,点击高级系统设置、环境变量,在系统变量下找到 Path 变量,双击该变量,新建一个值,将 TensorRT 解压路径下的 lib 文件夹路径填写进去,操作如下示意图
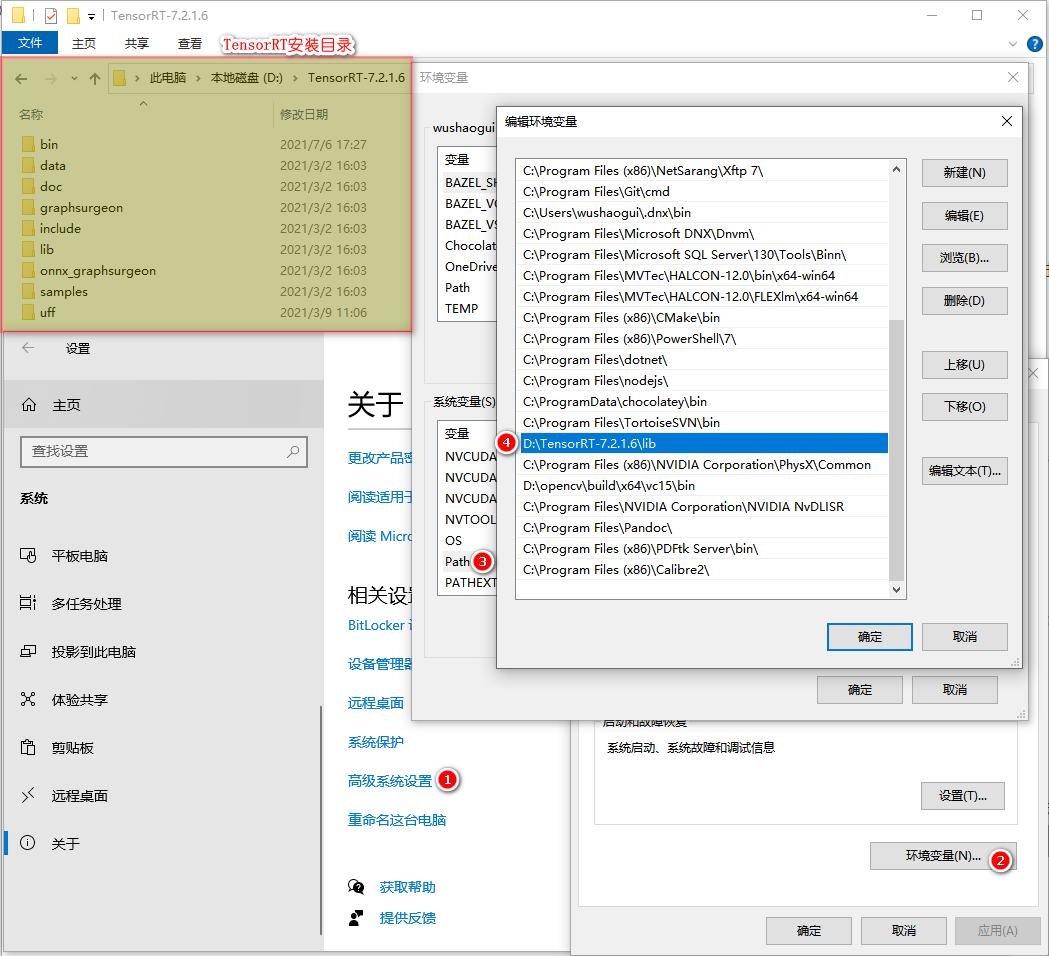
4 测试安装结果
进入测试目录,双击 test_ai_environment.exe
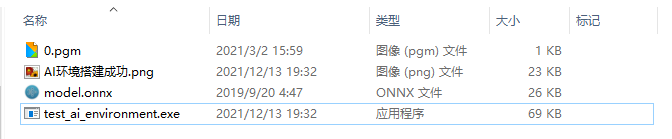
等候约 1 分钟后,像下图出现 AI运行环境可使用的提示,则表示环境搭建完成
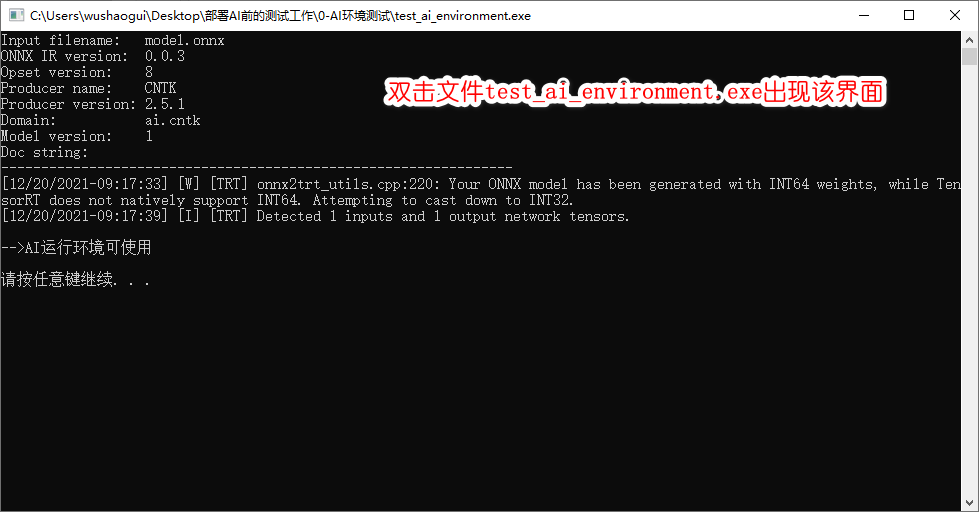
5 注意事项
安装 cuda 时,一个做 cuda 开发的组件会拖慢 VS2019 等编辑器的运行速度,建议卸载这个组件,卸载示意图如下